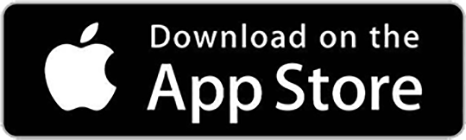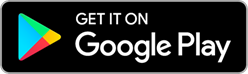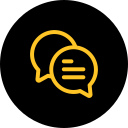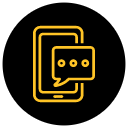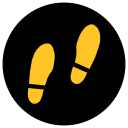To keep your account safe, we're adding an extra layer of security!
Coming soon, all members must set up Multi-Factor Authentication (MFA) the first time they log in to Digital Banking (desktop & mobile app)
Online Banking
Stay connected with your accounts and financial responsibilities with online banking. Manage your accounts, open accounts, transfer money between accounts, transfer money to another Crossroads CU member with just their account number, pay bills, send an INTERAC® e-Transfer, send a Secure Message to our advisors, download a VOID cheque and so much more ~ whenever it's convenient for you.
Need to sign up for digital banking? Contact us and we'll get you started.
Mobile App
Get instant and secure access to your accounts with the Crossroads Credit Union mobile banking app.
-
- Check your account balances and activity
- Manage your bills
- Schedule payments
- Lock your debit card
- Transfer money between accounts
- Transfer money to another Crossroads CU member
- Use INTERAC® e-Transfer to send and receive money securely
- Deposit your cheques using Mobile Deposit Capture
- Download a VOID Cheque
- Sign up for CRA Direct Deposit
- Send a secure message to our advisors
- Upload a Profile & Background picture
All from the palm of your hand anytime - anywhere.
* Members must be signed up for Digital Banking access in order to access the app, to sign up contact us.
In addition to your username and password, your digital banking account is protected with Two Factor Authentication (2FA), sometimes also referred to as Two Step Verification (2SV), or as a form of One Time Passwords (OTP). High-risk transactions may require you to reauthenticate that you are the owner of the account. Such high-risk transactions may include adding a bill payment vendor, adding an eTransfer recipient, or changing your personal information.
We use industry standard TLS encryption on our desktop website and mobile app, enabling you to easily and securely complete banking transactions on your smartphone, tablet or computer.
Download the app for free.
Mobile App FAQs
For Apple Users:
The new Crossroads Credit Union Mobile App will be available as an app update! Install the update and you will be connected to our new Digital Banking Mobile App.
For Android Users:
1. Delete all old versions of the Crossroads Credit Union Mobile App.
2. Close all open apps and browser windows on your device.
3. Restart your device.
4. Install our new Crossroads Credit Union Mobile App found on Google Play.
New Users
1. Using your iPhone, in the App Store search for ‘Crossroads Credit Union.’
2. Look for our app icon and verify that the author of the app is Crossroads Credit Union
3. Tap ‘Get’ and once installed click ‘Open’.
For Android users:
1. Using your Android phone, open the Google Play™ Store and tap the search icon and search for 'Crossroads Credit Union'.
2. Select the app icon, and verify that the author of the app is Crossroads Credit Union
3. Tap the ‘Install’ button.
- Check account balances and activity
- Pay bills
- Transfer funds
- Deposit cheques - with Mobile Deposit Capture
- Schedule payments
- Transfer to another Crossroads CU member with just their account number
- Find branches/ATMs
- Send secure messages to our advisors
- Upload a profile and background image
- Download a VOID Cheque
Our digital banking system (online banking & mobile app) has industry-leading security capabilities, including strong fraud prevention, cyber security features and high-risk transaction protections to ensure that your transactions are secure while data is transmitted between your device and our banking server.
We use industry standard TLS encryption on our desktop website and mobile app, enabling you to easily and securely complete banking transactions on your smartphone, tablet or computer.
In addition to your username and password, your digital banking account is protected with Two Factor Authentication (2FA), sometimes also referred to as Two Step Verification (2SV), or as a form of One Time Passwords (OTP). High-risk transactions may require you to reauthenticate that you are the owner of the account. Such high-risk transactions may include adding a bill payment vendor, adding an eTransfer recipient, or changing your personal information.
1. Sign into your mobile app.
2. Navigate to ‘More’ (bottom right-hand corner).
3. Tap ‘General Settings’.
4. Tap ‘Widget Settings’.
5. Click on the Account balances to turn the functionality on and then click ‘Add account’.
6. Enter the account name you want to display.
7. Select the account you want to display.
8. Under Balance Display, it’s recommended to leave ‘Account balance’ checked.
9. Under Visibility, it’s recommended to leave ‘Both’ checked.
10. Tap the + Icon in the top right-hand corner of the screen.
11. Follow the same process to add up to 2 more accounts you'd like to view.
12. Sign out of the app. The next time you go to sign in, you will see your account balance displayed. If you set up more accounts, swipe right to see your quick balances.
Debit Card Management (DCM)
If your debit card is ever lost or stolen, Debit Card Management provides you with the power to lock and unlock access to debit cards and accounts in an instant through digital banking or our mobile app.
With Debit Card Management, you can:
-
- Lock/unlock your debit card(s) to prevent all transactions.
- Lock/Unlock transactions by select provinces/territories.
- Lock/Unlock transactions by merchant category.
- Lock/Unlock point of sale (POS) transactions within Canada.
- Lock/Unlock point if sale (POS) transactions outside of Canada.
- Lock/Unlock ATM transactions within Canada.
- Lock/Unlock ATM transactions outside of Canada.
- Lock/Unlock contactless payment (tap/in-app).
- Lock/Unlock contactless smartcard payment (flash transactions – NFC and tap)
- Set Limits for POS and ATM.
• Online Banking: Accounts → Cards → Manage Debit Cards
Deposit cheques with our App
With Mobile Deposit, you can deposit cheques anytime that is convenient for you, without having to visit a branch or ATM.
Here's how it works.
- Download the Crossroads CU Mobile Banking App
- Open the app
- Tap Mobile Deposit
- Choose your account and the amount of your deposit
- Snap a photo of the front and back of your cheque
- Tap "Continue"
CRA DIRECT DEPOSIT
Skip the wait and get your tax refunds and benefit payments deposited directly into your account—fast, safe, and hassle-free. And here’s the best part: you can sign up right from our app or online banking.
It’s quick, secure, and puts your money where you need it—right away.
How do I sign up for CRA Direct Deposit?
- If you’re using a desktop, login to digital banking and go to 'Accounts'.
- Click 'CRA direct deposit'.
- Click 'Enroll Now'.
- Enter your Social insurance number, and Date of birth (MM/DD/YYYY).
- Read through and authorize Acknowledgements and Privacy Statement, and then select 'Continue'.
- Confirm the CRA Direct Deposit Details and then select 'Continue'.
- The Direct Deposit Form has now been submitted to CRA.
- If you’re using the mobile app, login and go to 'More'.
- Click 'CRA direct deposit'.
- Click 'Enroll Now'.
- Enter your Social insurance number and Date of birth.
- Read through and authorize Acknowledgements and Privacy Statement, and then select 'Continue'.
- Confirm the CRA Direct Deposit Details and then select 'Continue'.
- The Direct Deposit Form has now been submitted to CRA.
CRA Direct Deposit FAQs
While publicly available information suggests a one-business-day turnaround, please note that this timeline is managed by the CRA and is subject to change. You can verify that your profile was updated by visiting the Canada Revenue Agency website.
You will receive your CRA direct deposits into the most recent bank account the CRA has on file. Direct deposits will only be made into one account, at one financial institution. If you had CRA Direct Deposit set up at another Financial Institution and choose to set it up through your Crossroads Digital Banking profile it will then remove the initial Direct Deposit set up at the other Financial Institution and activate the new Direct Deposit.
Yes, two people may request their payments be deposited to the same account. Each individual will need to enroll for direct deposit using their own online banking login.
Individuals must have filed at least one income tax return in the past to be eligible to enroll for direct deposit with the Canada Revenue Agency. The account you are using for Direct Deposit must have also been set up for at least 30 days, be a Canadian Currency Account and a chequing or savings account.
Get in touch with us today!
Connect with a member of our TEAM by phone, in-person or online. The choice is yours.

 Search
Search