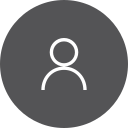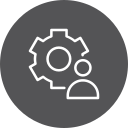Getting Started With Digital Banking
Let's Help You Get Started
Check out our "Digital Banking with Crossroads Credit Union" brochure to learn how to get started, and some of the differences you'll see.
When you sign in for the first time, you will use your Member Card® debit card number, your existing Personal Access Code (PAC) and the mobile phone number or email address associated with your account. This must be the same information that you have on file with Crossroads Credit Union.
Step 1: Sign in with your current login credentials
Go to the sign in screen and enter your Member Card® debit card number and your Personal Access Code (PAC).
Step 2: Set up your new username
Enter a new username (username cannot be your debit card number and avoid using your name). Choose something unique to you and something that you can easily remember because once you create it, you can't change it. If you try something that is not accepted, it likely means someone else has already chosen that username.
Your username can be up to a maximum of 35 alphanumeric characters. Special characters are optional. Going forward, this is what you will be using to sign in.
Step 3: Set up a new password
Choose a password that has a minimum of 10 characters and includes:
• 1 Uppercase letter
• 1 Lowercase letter
• 1 number
Special characters are optional.
Step 4: Verify your identity
You will need to enter your mobile phone number or email address. If the contact information entered does not match the information that Crossroads Credit Union has on file, a verification code will be sent to the mobile phone number or email address that you entered. Enter the code you receive, in the verification pop-up window and click ‘Confirm.’
Note: You will not receive a verification code if the contact information you entered matches the information we have on file.
Step 5: Confirm sign in details
If everything looks correct, go ahead, and click ‘Create User Profile’ to finalize your sign in information. Going forward, whenever you sign into digital banking, you will use the Username and Password you just created!
When you sign in for the first time, you will use your Member Card® debit card number, your date of birth and a valid cell phone number or email address.
Step 1: Sign in using your debit card
That’s the number on the front of your Member Card® debit card.
Step 2: Verify your identity
You’ll need to enter your date of birth and either your mobile phone number or the email address that we have on file for you. You will receive a verification code either through a text message or email. Enter the code you receive in the verification pop-up window and click ‘Confirm.’
Step 3: Set up a new username
Enter a new username (username cannot be your debit card number and avoid using your name). Choose something unique to you and something that you can easily remember because once you create it, you can't change it.
Your username can be up to a maximum of 35 alphanumeric characters. Special characters are optional. Going forward, this is what you will be using to sign in.
Step 4: Set up a password
Choose a password that has a minimum of 10 characters and includes:
• 1 Uppercase letter
• 1 Lowercase letter
• 1 number
Special characters are optional.
Step 5: Confirm sign in details
If everything looks correct, go ahead, and click ‘Create User Profile’ to finalize your sign in information. Going forward, whenever you sign into digital banking, you will use the Username and Password you just created!
Note: If you have a personal account with us, make sure that you create a different Username for your Business sign in.
When you sign in for the first time, you will use your Business Member Card® debit card number, your date of birth and a valid mobile phone number or email address.
Step 1: Sign in using your Business Member Card® debit card
That’s the number on the front of your Member Card® debit card.
Step 2: Verify your identity
You’ll need to enter your date of birth and either your mobile phone number or the email address that we have on file for you. You will receive a verification code either through a text message or email. Enter the code you receive in the verification pop-up window and click ‘Confirm.’
Step 3: Set up a new username
Enter a new username (username cannot be your debit card number and avoid using your name). Also, if you have a Personal Account with us, make sure your username is different. Choose something unique to you and something that you can easily remember because once you create it, you can't change it. Avoid using just your first name as it may be too simple and already in use by someone else.
Your username can be up to a maximum of 35 alphanumeric characters. Special characters are optional. Going forward, this is what you will be using to sign in.
If you try something that isn't accepted, it likely means someone else has already chosen that username.
Step 4: Set up a password
Choose a password that has a minimum of 10 characters and includes:
• 1 Uppercase letter
• 1 Lowercase letter
• 1 number
Special characters are optional.
Step 5: Confirm sign in details
If everything looks correct, go ahead, and click ‘Create user profile’ to finalize your sign in information. Going forward, whenever you sign into Small Business Digital Banking, you will use the Username and Password you just created!
Profile consolidation allows you, as a small business member, to add your personal profile. This will enable you to switch back and forth between your business and personal profiles.
To set up profile consolidation:
1. Sign in to digital banking (profile consolidation set up is not available on the mobile banking app)
2. Select ‘Business services’.
3. Click ‘Profile consolidation’.
4. Click ‘Add profile’.
5. Enter personal profile username.
6. Enter personal profile password.
7. Click ‘Continue’.
8. Review details and click ‘Continue’.
9. Personal profile is successfully added.
10. You will need to sign out and sign back in to complete the setup.
2. Select ‘Business services’.
3. Click ‘Profile consolidation’.
4. Click ‘Add profile’.
5. Enter personal profile username.
6. Enter personal profile password.
7. Click ‘Continue’.
8. Review details and click ‘Continue’.
9. Personal profile is successfully added.
10. You will need to sign out and sign back in to complete the setup.
To switch between profiles, go to the top of the screen to where your username is displayed. Hover over your username and the consolidated profiles will be displayed. Choose the profile you would like to switch to. A pop-up box will display asking if you if you are sure you want to switch profiles, you can either cancel or switch profiles.
Small business digital banking offers the same features as personal digital banking, with the addition of some useful features that will help you save time and money. Within small business digital banking, you can:
Manage your delegates
- Create and set up delegates as Initiator or Read-only. Provides delegates with their own login ID and password so they can sign in separately. For example, you can select view-only status for your accountant and initiator status for an employee who pays your bills.
- Add/modify delegate(s) securely and easily within your Small Business online banking. You can manage this aspect yourself, where you can add, edit, or delete delegates (if needs change). You can also temporarily disable delegates' access (when employees are on holidays or on leave). Other signers on the business can also delete your delegates, if required.
- Unlock your delegates if their account is locked through entering the wrong login information three times. You can also change the delegate's password (PAC).
Consolidate accounts so you can switch between personal and business profiles with only having to sign in once.
Set up dual signers on business accounts that require two people to approve transactions. (You can have as many signers as the organization requires, but you only need 2 to sign for dual signature).
Manage your accounts anytime; anywhere through mobile access with our mobile app and mobile web banking (this option is only available for signers. Delegates can only access small business online banking through the full website).
Pay your federal taxes online to the Canada Revenue Agency.
Create favourite transactions (based on previous transactions) to reduce the number of steps to make the same transaction.
Manage your Small Business Alerts. Stay informed when you need to approve transactions or if you have transactions that are about to expire. You can view small business alerts by email or text message anywhere, anytime. (Text messaging rates may apply.) Set up is required before alerts are received.
As a signer on a business, we need to authenticate you as an individual. It is important that your personal information such as date of birth, email address and mobile phone number on file with us is up to date. This will ensure that your identity can be validated at sign in.
You can update your personal information by contacting our Virtual Branch at 1.877.535.1299.
Get instant and secure access to your accounts with the Crossroads Credit Union Mobile App. You can download the app by following these simple steps, and it’s FREE!
Existing Users
For Apple Users:
The new Crossroads Credit Union Mobile App will be available as an app update! Install the update and you will be connected to our new Digital Banking Mobile App. Follow these instructions to apply the update:
- Visit the App Store
- Search Crossroads Credit Union
- Tap the Crossroads Logo
- Hit 'UPDATE' and you're set!
For Android Users:
1. Delete all old versions of the Crossroads Credit Union Mobile App.
2. Close all open apps and browser windows on your device.
3. Restart your device.
4. Install our new Crossroads Credit Union Mobile App found on Google Play. (The app is not yet showing up in Google Play, here is the link: https://xrds.ca/AndroidApp).
Note: If you have already downloaded the new app without taking these steps, you can delete both the old and new apps; restart and re-install the new app.
New Users
For Apple Users:
1. Using your iPhone, in the App Store search for ‘Crossroads Credit Union.’
2. Look for our app icon and verify that the author of the app is Crossroads Credit Union
3. Tap ‘Get’ and once installed click ‘Open’.
1. Using your iPhone, in the App Store search for ‘Crossroads Credit Union.’
2. Look for our app icon and verify that the author of the app is Crossroads Credit Union
3. Tap ‘Get’ and once installed click ‘Open’.
For Android users:
1. Using your Android phone, open the Google Play™ Store and tap the search icon and search for 'Crossroads Credit Union'.
2. Select the app icon, and verify that the author of the app is Crossroads Credit Union
3. Tap the ‘Install’ button.
Our new digital banking mobile app is only available to install onto iPhone and Android Smartphones. Apps cannot be installed onto tablets or iPads at this time, so in the meantime, to access online banking on your iPad or tablet, you can use your mobile device’s browser (e.g. Safari) and visit www.crossroadcu.ca and Sign In to Digital Banking.
Manage Your Accounts
Unsuccessful attempts with facial or thumbprint recognition or entering your password incorrectly can cause a lockout on your account after 5 attempts.
To have it unlocked, please contact our Virtual Branch at 1.877.535.1299 and one of our advisors would be more than happy to assist you.
If you have forgotten your password, you can select the ‘Forgotten Password’ option and follow the prompts to reset your password.
When you sign in for the first time, you will use your Member Card® debit card number, your existing Personal Access Code (PAC) and the mobile phone number or email address associated with your account. This must be the same information that you have on file with Crossroads Credit Union.
Step 1: Sign in with your current login credentials
Go to the sign in screen and enter your Member Card® debit card number and your Personal Access Code (PAC).
Step 2: Set up your new username
Enter a new username (username cannot be your debit card number and avoid using your name). Choose something unique to you and something that you can easily remember because once you create it, you can't change it. If you try something that is not accepted, it likely means someone else has already chosen that username.
Your username can be up to a maximum of 35 alphanumeric characters. Special characters are optional. Going forward, this is what you will be using to sign in.
Step 3: Set up a new password
Choose a password that has a minimum of 10 characters and includes:
• 1 Uppercase letter
• 1 Lowercase letter
• 1 number
Special characters are optional.
Step 4: Verify your identity
You will need to enter your mobile phone number or email address. If the contact information entered does not match the information that Crossroads Credit Union has on file, a verification code will be sent to the mobile phone number or email address that you entered. Enter the code you receive, in the verification pop-up window and click ‘Confirm.’
Note: You will not receive a verification code if the contact information you entered matches the information we have on file.
Step 5: Confirm sign in details
If everything looks correct, go ahead, and click ‘Create User Profile’ to finalize your sign in information. Going forward, whenever you sign into digital banking, you will use the Username and Password you just created!
When you sign in for the first time, you will use your Member Card® debit card number, your date of birth and a valid cell phone number or email address.
Step 1: Sign in using your debit card
That’s the number on the front of your Member Card® debit card.
Step 2: Verify your identity
You’ll need to enter your date of birth and either your mobile phone number or the email address that we have on file for you. You will receive a verification code either through a text message or email. Enter the code you receive in the verification pop-up window and click ‘Confirm.’
Step 3: Set up a new username
Enter a new username (username cannot be your debit card number and avoid using your name). Choose something unique to you and something that you can easily remember because once you create it, you can't change it.
Your username can be up to a maximum of 35 alphanumeric characters. Special characters are optional. Going forward, this is what you will be using to sign in.
Step 4: Set up a password
Choose a password that has a minimum of 10 characters and includes:
• 1 Uppercase letter
• 1 Lowercase letter
• 1 number
Special characters are optional.
Step 5: Confirm sign in details
If everything looks correct, go ahead, and click ‘Create User Profile’ to finalize your sign in information. Going forward, whenever you sign into digital banking, you will use the Username and Password you just created!
Note: If you have a personal account with us, make sure that you create a different Username for your Business sign in.
When you sign in for the first time, you will use your Business Member Card® debit card number, your date of birth and a valid mobile phone number or email address.
Step 1: Sign in using your Business Member Card® debit card
That’s the number on the front of your Member Card® debit card.
Step 2: Verify your identity
You’ll need to enter your date of birth and either your mobile phone number or the email address that we have on file for you. You will receive a verification code either through a text message or email. Enter the code you receive in the verification pop-up window and click ‘Confirm.’
Step 3: Set up a new username
Enter a new username (username cannot be your debit card number and avoid using your name). Also, if you have a Personal Account with us, make sure your username is different. Choose something unique to you and something that you can easily remember because once you create it, you can't change it. Avoid using just your first name as it may be too simple and already in use by someone else.
Your username can be up to a maximum of 35 alphanumeric characters. Special characters are optional. Going forward, this is what you will be using to sign in.
If you try something that isn't accepted, it likely means someone else has already chosen that username.
Step 4: Set up a password
Choose a password that has a minimum of 10 characters and includes:
• 1 Uppercase letter
• 1 Lowercase letter
• 1 number
Special characters are optional.
Step 5: Confirm sign in details
If everything looks correct, go ahead, and click ‘Create user profile’ to finalize your sign in information. Going forward, whenever you sign into Small Business Digital Banking, you will use the Username and Password you just created!
Online Banking:
1. Sign in to digital banking on desktop/tablet.
2. Select ‘Accounts’.
3. Under Accounts click ‘Favourite Transactions’.
4. Click ‘Use'. (You can also click the heart icon located at the top right corner on your main online banking home page.)
Mobile App:
1. Sign in to digital banking on the mobile app.
2. Navigate to your ‘Dashboard’ (bottom left-hand corner).
3. Scroll to ‘Favourite’ heading and tap ‘Show more’ to see all.
4. Find the Favourite transaction you wish to use and tap it. The details will be displayed, tap ‘Use’ (Heart symbol).
Online Banking:
1. Sign in to digital banking on desktop/tablet.
2. Select 'Accounts'.
3. Under Accounts click 'Favourite Transactions'. (You can also click the heart icon located at the top right corner on your home page.)
Here you can delete your favourite, edit (add image, change the name, and choose if this favourite is visible on your home page) or use it.
Mobile App:
1. Sign in to digital banking on the mobile app.
2. Navigate to your ‘Dashboard’ (bottom left-hand corner).
3. Scroll to the ‘Favourite’ heading and tap ‘Show More’.
4. Choose the favourite you wish to view to show the details.
Here you can delete your favourite, edit (add image, change the name, and choose if this favourite is visible on your home page) or use it.
Get instant and secure access to your accounts with the Crossroads Credit Union Mobile App. You can download the app by following these simple steps, and it’s FREE!
Existing Users
For Apple Users:
The new Crossroads Credit Union Mobile App will be available as an app update! Install the update and you will be connected to our new Digital Banking Mobile App. Follow these instructions to apply the update:
- Visit the App Store
- Search Crossroads Credit Union
- Tap the Crossroads Logo
- Hit 'UPDATE' and you're set!
For Android Users:
1. Delete all old versions of the Crossroads Credit Union Mobile App.
2. Close all open apps and browser windows on your device.
3. Restart your device.
4. Install our new Crossroads Credit Union Mobile App found on Google Play. (The app is not yet showing up in Google Play, here is the link: https://xrds.ca/AndroidApp).
Note: If you have already downloaded the new app without taking these steps, you can delete both the old and new apps; restart and re-install the new app.
New Users
For Apple Users:
1. Using your iPhone, in the App Store search for ‘Crossroads Credit Union.’
2. Look for our app icon and verify that the author of the app is Crossroads Credit Union
3. Tap ‘Get’ and once installed click ‘Open’.
1. Using your iPhone, in the App Store search for ‘Crossroads Credit Union.’
2. Look for our app icon and verify that the author of the app is Crossroads Credit Union
3. Tap ‘Get’ and once installed click ‘Open’.
For Android users:
1. Using your Android phone, open the Google Play™ Store and tap the search icon and search for 'Crossroads Credit Union'.
2. Select the app icon, and verify that the author of the app is Crossroads Credit Union
3. Tap the ‘Install’ button.
Make your Digital Banking as unique as you are by uploading a profile picture! Here's how!
Online Banking:
1. Sign in to digital banking on desktop/tablet.
2. Hover over 'My Crossroads'.
3. Under ‘Settings’ click ‘Profile Details’.
4. Click “Add Photo”.
5. Select which picture you want to use from your device and click ‘Save’.
Mobile App:
1. Sign in to digital banking on your mobile app.
2. At the bottom right hand corner of the screen tap ‘More’.
3. Tap 'Profile'.
1. Sign in to digital banking on your mobile app.
2. At the bottom right hand corner of the screen tap ‘More’.
3. Tap 'Profile'.
4. Tap 'Customize Pictures'. Here you can choose a profile picture and/or a background image from your device.
Payments & Transfers
When you sign in for the first time, you will use your Member Card® debit card number, your existing Personal Access Code (PAC) and the mobile phone number or email address associated with your account. This must be the same information that you have on file with Crossroads Credit Union.
Step 1: Sign in with your current login credentials
Go to the sign in screen and enter your Member Card® debit card number and your Personal Access Code (PAC).
Step 2: Set up your new username
Enter a new username (username cannot be your debit card number and avoid using your name). Choose something unique to you and something that you can easily remember because once you create it, you can't change it. If you try something that is not accepted, it likely means someone else has already chosen that username.
Your username can be up to a maximum of 35 alphanumeric characters. Special characters are optional. Going forward, this is what you will be using to sign in.
Step 3: Set up a new password
Choose a password that has a minimum of 10 characters and includes:
• 1 Uppercase letter
• 1 Lowercase letter
• 1 number
Special characters are optional.
Step 4: Verify your identity
You will need to enter your mobile phone number or email address. If the contact information entered does not match the information that Crossroads Credit Union has on file, a verification code will be sent to the mobile phone number or email address that you entered. Enter the code you receive, in the verification pop-up window and click ‘Confirm.’
Note: You will not receive a verification code if the contact information you entered matches the information we have on file.
Step 5: Confirm sign in details
If everything looks correct, go ahead, and click ‘Create User Profile’ to finalize your sign in information. Going forward, whenever you sign into digital banking, you will use the Username and Password you just created!
When you sign in for the first time, you will use your Member Card® debit card number, your date of birth and a valid cell phone number or email address.
Step 1: Sign in using your debit card
That’s the number on the front of your Member Card® debit card.
Step 2: Verify your identity
You’ll need to enter your date of birth and either your mobile phone number or the email address that we have on file for you. You will receive a verification code either through a text message or email. Enter the code you receive in the verification pop-up window and click ‘Confirm.’
Step 3: Set up a new username
Enter a new username (username cannot be your debit card number and avoid using your name). Choose something unique to you and something that you can easily remember because once you create it, you can't change it.
Your username can be up to a maximum of 35 alphanumeric characters. Special characters are optional. Going forward, this is what you will be using to sign in.
Step 4: Set up a password
Choose a password that has a minimum of 10 characters and includes:
• 1 Uppercase letter
• 1 Lowercase letter
• 1 number
Special characters are optional.
Step 5: Confirm sign in details
If everything looks correct, go ahead, and click ‘Create User Profile’ to finalize your sign in information. Going forward, whenever you sign into digital banking, you will use the Username and Password you just created!
Note: If you have a personal account with us, make sure that you create a different Username for your Business sign in.
When you sign in for the first time, you will use your Business Member Card® debit card number, your date of birth and a valid mobile phone number or email address.
Step 1: Sign in using your Business Member Card® debit card
That’s the number on the front of your Member Card® debit card.
Step 2: Verify your identity
You’ll need to enter your date of birth and either your mobile phone number or the email address that we have on file for you. You will receive a verification code either through a text message or email. Enter the code you receive in the verification pop-up window and click ‘Confirm.’
Step 3: Set up a new username
Enter a new username (username cannot be your debit card number and avoid using your name). Also, if you have a Personal Account with us, make sure your username is different. Choose something unique to you and something that you can easily remember because once you create it, you can't change it. Avoid using just your first name as it may be too simple and already in use by someone else.
Your username can be up to a maximum of 35 alphanumeric characters. Special characters are optional. Going forward, this is what you will be using to sign in.
If you try something that isn't accepted, it likely means someone else has already chosen that username.
Step 4: Set up a password
Choose a password that has a minimum of 10 characters and includes:
• 1 Uppercase letter
• 1 Lowercase letter
• 1 number
Special characters are optional.
Step 5: Confirm sign in details
If everything looks correct, go ahead, and click ‘Create user profile’ to finalize your sign in information. Going forward, whenever you sign into Small Business Digital Banking, you will use the Username and Password you just created!
Get instant and secure access to your accounts with the Crossroads Credit Union Mobile App. You can download the app by following these simple steps, and it’s FREE!
Existing Users
For Apple Users:
The new Crossroads Credit Union Mobile App will be available as an app update! Install the update and you will be connected to our new Digital Banking Mobile App. Follow these instructions to apply the update:
- Visit the App Store
- Search Crossroads Credit Union
- Tap the Crossroads Logo
- Hit 'UPDATE' and you're set!
For Android Users:
1. Delete all old versions of the Crossroads Credit Union Mobile App.
2. Close all open apps and browser windows on your device.
3. Restart your device.
4. Install our new Crossroads Credit Union Mobile App found on Google Play. (The app is not yet showing up in Google Play, here is the link: https://xrds.ca/AndroidApp).
Note: If you have already downloaded the new app without taking these steps, you can delete both the old and new apps; restart and re-install the new app.
New Users
For Apple Users:
1. Using your iPhone, in the App Store search for ‘Crossroads Credit Union.’
2. Look for our app icon and verify that the author of the app is Crossroads Credit Union
3. Tap ‘Get’ and once installed click ‘Open’.
1. Using your iPhone, in the App Store search for ‘Crossroads Credit Union.’
2. Look for our app icon and verify that the author of the app is Crossroads Credit Union
3. Tap ‘Get’ and once installed click ‘Open’.
For Android users:
1. Using your Android phone, open the Google Play™ Store and tap the search icon and search for 'Crossroads Credit Union'.
2. Select the app icon, and verify that the author of the app is Crossroads Credit Union
3. Tap the ‘Install’ button.
Note: All loan payments are applied as a principal only payment. Regularly scheduled payments will still occur.
Online Banking:
1. Sign in to digital banking on desktop/tablet.
2. Click on ‘Transfers & Payments’, under Transfers, click ‘Transfer Funds’.
3. Under Transfer from, click on the account that you'd like to transfer funds from.
4. Under Transfer to, click the down arrow to show all your accounts, including your loans at CCU.
5. Select the loan you would like to make the principal payment to.
6. Under transfer details, enter amount and click on Immediate, Schedule or Recurring.
7. Under the Memorandum, you can include text for your reference (optional).
8. Click ‘Continue’.
Mobile App:
1. Sign in to digital banking on the mobile app.
2. At the bottom of the screen tap ‘Move Money’ and tap ‘Transfer Funds’.
3. Under Transfer from, choose the account that you'd like to transfer funds from.
4. Under Transfer to, tap the down arrow to show all your accounts, including your loans at CCU.
5. Select the loan you would like to make the principal payment to.
6. Under transfer details, enter amount and click on Immediate, Schedule or Recurring.
7. Under the Memorandum, you can include text for your reference (optional).
8. Tap ‘Continue’.
With Mobile Deposit, you can deposit cheques anytime that is convenient for you, without having to visit a branch or ATM.
Here's what you need to know:
1. The cheque cannot be drawn on the same account the funds are coming out of.
2. The cheque cannot be post-dated or altered.
3. Deposits need to be in Canadian funds drawn on a Canadian financial institution.
4. Keep remotely deposited cheques in a safe place for 90 days, then shred them.
It’s quick, easy, and secure...just follow these simple steps:
1. Sign in to the Crossroads CU mobile app, at the bottom of the screen tap ‘Move Money’.
2. Tap ‘Mobile Deposit’.
3. Select the account you would like to deposit your cheque in and enter the cheque amount.
4. Using your device, take a picture of the front and back of your cheque
5. Confirm deposit details and tap ‘Continue’.
NOTE: The funds will immediately appear in your account, but hold times still apply for all deposited amounts. Contact our Virtual Branch at 1.877.535.1299 if you have questions regarding holds.
Currently, a Stop Cheque can only be done in Online Banking (desktop):
1. Sign in and click ‘Accounts’ and then under Cheques click ‘Stop Cheques’.
2. Click ‘Create a stop cheque’.
3. Enter your stop cheque details and click ‘Continue’.
4. Confirm your stop cheque details and click ‘Continue’.
Note: To stop the payment of a cheque, ensure the cheque has not already been processed. Review your account activity prior to requesting a stop cheque. A stop cheque cannot be deleted online. Contact our Virtual Branch at 1.877.535.1299 for assistance.
You can easily transfer money between your own accounts at Crossroads CU (including from your CAD to USD accounts, and vice versa!) in just a few simple steps.
Online Banking:
1. Sign in to digital banking on desktop/tablet.
2. Click on ‘Transfers & Payments’, under Transfers, click ‘Transfer Funds’.
3. Under Transfer from, choose the account that you'd like to transfer funds from.
4. Under Transfer to, click the down arrow to select the account you want to transfer to.
5. Under Transfer details, enter amount and click on Immediate, Scheduled or Recurring.
6. Under Memorandum, you can include text for your reference (optional).
7. Click ‘Continue’.
8. Confirm transfer details and click ‘Continue’.
Mobile App:
1. Sign in to digital banking on the mobile app.
2. At the bottom of the screen tap ‘Move Money’ and tap ‘Transfer Funds’.
3. Under Transfer from, choose the account that you'd like to transfer funds from.
4. Under Transfer to, select an account.
5. Under transfer details, enter amount and click on Immediate, Scheduled or Recurring.
6. Under the Memorandum, you can include text for your reference (optional).
7. Tap ‘Continue’.
8. Confirm transfer details and tap ‘Continue’.
Transferring money to another Crossroads CU member is fast and easy – all you need is their account number and then follow these simple steps:
Note: If you want to avoid having to input the members account number each time you transfer them funds, set your transfer as a favourite transaction (see steps under Manage Accounts).
Online Banking:
1. Sign in to digital banking on desktop/tablet.
2. Click on ‘Transfers & Payments’, under Transfers, click ‘Transfer Funds’.
3. Under Transfer from, choose the account that you'd like to transfer funds from.
4. Under Transfer to select ‘Another Crossroads Member’.
5. Enter the member’s account number. (This must be obtained from the member you wish to transfer funds to. Crossroads CU will not provide this information to you.)
6. Under Transfer details, enter amount and click on Immediate, Scheduled or Recurring.
7. Under Memorandum, you can include text for your reference (optional).
8. Click ‘Continue’, confirm the details, and click ‘Continue’.
9. Select either text message or email to receive a one-time passcode.
10. An authentication code will then be sent to you by email or text message, simply enter the code into the 'Enter Code' field and click ‘Continue’.
Mobile App:
1. Sign in to digital banking on the mobile app.
2. At the bottom of the screen tap ‘Move Money’ and tap ‘Transfer Funds’.
3. Under Transfer from, choose the account that you'd like to transfer funds from.
4. Under Transfer to select ‘Another Crossroads Member’.
5. Enter the member’s account number. (This must be obtained from the member you wish to transfer funds to. Crossroads CU will not provide this information to you.)
6. Under transfer details, enter amount and click on Immediate, Scheduled or Recurring.
7. Under the Memorandum, you can include text for your reference (optional).
8. Tap ‘Continue’.
9. Select either text message or email to receive a one-time passcode.
10. An authentication code will then be sent to you by email or text message, simply enter the code into the 'Enter Code' field and click ‘Continue’.
INTERAC e-Transfers
If you have an INTERAC e-Transfer profile already set up, just sign into Crossroads Credit Union Digital Banking and you will be able to send and receive e-Transfer transactions.
If you do not have an INTERAC e-Transfer profile created follow these steps:
Online Banking:
1. Sign in to digital banking on desktop/tablet.
2. Go to ‘Transfers & Payments’.
3. Under Interac e-Transfer®.
4. Click ‘Profile Settings’.
5. You will be asked to confirm your information – name, email, mobile phone.
6. Click ‘Continue’.
7. Enter the one-time password you receive via text or email address.
8. Click ‘Continue’.
Mobile App:
1. Sign in to digital banking on the mobile app.
2. At the bottom of the screen tap ‘Move Money’.
3. Tap ‘INTERAC e-Transfer’ at the top right corner.
4. Tap ‘Profile Settings’.
5. Click ‘Continue’.
6. Verify your details and click ‘Continue’.
7. Enter the one-time password you receive via text or email address.
8. Click ‘Continue’.
The security question verifies the recipient’s identity and protects your funds from being received by the wrong person. The question must be answered correctly in order to complete the deposit process. It is the sender’s responsibility to create a security question and an answer known only to the recipient.
Guidelines for the security answer:
• The answer must be one word.
• The answer must not contain any blank spaces.
• The answer is not case sensitive and letters and/or numbers are accepted.
• The answer cannot contain special characters (i.e., &, $, etc.).
• The answer should be kept strictly confidential between the sender and recipient.
• The security question and/or answer must not be included in the optional message attached to the INTERAC e-Transfer transaction.
Online Banking:
1. Sign in to digital banking on desktop/tablet.
2. Go to ‘Transfers & Payments’.
3. Under Interac e-Transfer®.
4. Click ‘Manage Contacts’.
5. Click the + Icon at the top right-hand corner of the screen.
6. Enter the name of the person you wish to add.
7. Enter their email address/mobile phone number.
8. Select language preference – defaulted to English.
9. Select the notification method using the drop-down menu.
10. Enter the security question and the answer.
11. Re-enter the answer to the security question.
12. Click ‘Continue’.
13. Confirm the details of the contact added.
14. Click ‘Continue’.
15. Enter the one-time password you receive via text or email address.
16. Click ‘Continue’.
Mobile App:
1. Sign in to digital banking on the mobile app.
2. At the bottom of the screen tap ‘Move Money’.
3. Tap INTERAC e-Transfer at the top right corner.
4. Click ‘Manage Contacts’.
5. Click ‘Add contact’.
6. Enter the name of the person you wish to add.
7. Enter their email address/mobile phone number.
8. Select language preference – defaulted to English.
9. Select the notification method using the drop-down menu.
10. Enter the security question and the answer.
11. Re-enter the answer to the security question.
12. Click ‘Continue’.
13. Confirm the details of the contact added.
14. Click ‘Continue’.
15. Enter the one-time password you receive via text or email address.
16. Click ‘Continue’.
Note: For your security, only you and the recipient should know the security question and answer. You can communicate this to the recipient by phone or in person for additional security.
You can edit a recipient's information at any time or delete a recipient if you no longer need to send them money by 'Manage Contacts'.
Sending money by INTERAC e-Transfer® is quick and easy. First, you will need to set up a user profile and a recipient list. Once that is completed, you can now send an INTERAC e-Transfer transaction by following these simple steps.
Online Banking:
1. Sign in to digital banking on desktop/tablet.
2. Go to ‘Transfers & Payments’.
3. Under Interac e-Transfer®.
4. Click ‘Send Money’'.
5. At the top, select the account you wish to send from.
6. Select the contact you want to send money to from the dropdown menu.
7. Enter the amount.
8. Add an optional message if you like.
9. Click ‘Continue’.
10. Confirm details.
11. Click ‘Continue’.
Mobile App:
1. Sign in to digital banking on the mobile app.
2. At the bottom of the screen tap ‘Move Money’.
3. Tap INTERAC e-Transfer at the top right corner.
4. Tap ‘Send’.
5. At the top, select the account you wish to send from.
6. Select the contact you want to send money to from the dropdown menu.
7. Enter the amount.
8. Add an optional message if you like.
9. Click ‘Continue’.
10. Confirm details.
11. Click ‘Continue’.
Crossroads Credit Union members can receive an INTERAC e-Transfer® transaction.
-
- Click or tap the link in the email or text notification indicating you have received a new INTERAC e-Transfer transaction.
- Skip over 'Find your Financial Institution' as this will not populate Crossroads Credit Union.
- Select Province as 'Saskatchewan' first, then credit union as 'Crossroads Credit Union'.
- Click or tap 'Deposit'.
- Sign in to Digital Banking via the app, mobile web or desktop. Choose the Crossroads Credit Union account into which you wish to deposit the money.
When receiving an INTERAC e-Transfer for the first time in the new Digital Banking platform and if you had received INTERAC e-Transfers previously, you may be presented with the Crossroads CU name and logo. If this is the case, please follow these steps:
1. Bypass selecting Crossroads/clicking on the logo
2. Scroll down to “Select a different financial institution”.
3. Select Crossroads Credit Union from the list.
The reason for this is due to your device remembering where to go, which is the old platform that is no longer there.
Once you complete this process for the first time, your device should remember where to go (which is the new digital banking) and you will not have to repeat these steps.
You can cancel an Interac e-Transfer transaction before it has been deposited by the recipient.
Online Banking:
1. Sign in to digital banking on desktop/tablet.
2. Go to 'Transfers & Payments'.
3. Under Interac e-Transfers, select 'History'. Pending transactions can be viewed here.
4. Select Cancel (red X). Click 'Continue'.
5. Confirm cancel transaction details and click 'Continue'.
6. Transaction successfully cancelled. The funds will be deposited back into the account where it was originally transferred from.
Mobile App:
1. Sign in to digital banking on the mobile app.
2. At the bottom of the screen tap ‘Move Money’.
3. Tap ‘INTERAC e-Transfer’ at the top right corner.
4. Tap ‘History’.
5. At the top tap ‘Pending Transactions’.
6. Tap the e-Transfer you would like to cancel
7. Select ‘Cancel’ (X).
8. Tap ‘Continue’.
9. Confirm cancel transaction details and click 'Continue'.
10. Transaction successfully cancelled. The funds will be deposited back into the account where it was originally transferred from.
Note: Once money has been deposited by the recipient it cannot be cancelled. Be sure to verify the email address or mobile phone number before you send money.
Note: You can now set up Autodeposit for your email address AND your mobile phone number.
Online Banking:
1. Sign in to digital banking on desktop/tablet.
2. Go to ‘Transfers & Payments’.
3. Under Interac e-Transfer®.
4. Click ‘Autodeposit Settings’.
5. Click 'Add Autodeposit'.
6. Under Register With input the mobile phone number or email address you would like to register and choose which account you would like your money to be automatically deposited into.
7. Agree to the acknowledgement and click ‘Continue’.
8. Confirm your autodeposit details and click ‘Continue’.
9. Enter the one-time password you receive via text or email address.
10. Click ‘Continue’.
11. A Verification message will be sent to you via text or email to complete the registration. You will have the option of either completing the registration or declining it.
Mobile App:
1. Sign in to digital banking on the mobile app.
2. At the bottom of the screen tap ‘Move Money’.
3. Tap ‘INTERAC e-Transfer’ at the top right corner.
4. Tap ‘Autodeposit Settings’.
5. Click the + icon at the top right hand corner of the screen.
6. Under Register With input the mobile phone number or email address you would like to register and choose which account you would like your money to be automatically deposited into.
7. Agree to the acknowledgement and click ‘Continue’.
8. Confirm your autodeposit details and click ‘Continue’.
9. Enter the one-time password you receive via text or email address.
10. Click ‘Continue’.
11. A Verification message will be sent to you via text or email to complete the registration. You will have the option of either completing the registration or declining it.
Manage Small Business Banking
To download a printable version of our Small Business Digital Banking Guide, please click here.
When you sign in for the first time, you will use your Member Card® debit card number, your existing Personal Access Code (PAC) and the mobile phone number or email address associated with your account. This must be the same information that you have on file with Crossroads Credit Union.
Step 1: Sign in with your current login credentials
Go to the sign in screen and enter your Member Card® debit card number and your Personal Access Code (PAC).
Step 2: Set up your new username
Enter a new username (username cannot be your debit card number and avoid using your name). Choose something unique to you and something that you can easily remember because once you create it, you can't change it. If you try something that is not accepted, it likely means someone else has already chosen that username.
Your username can be up to a maximum of 35 alphanumeric characters. Special characters are optional. Going forward, this is what you will be using to sign in.
Step 3: Set up a new password
Choose a password that has a minimum of 10 characters and includes:
• 1 Uppercase letter
• 1 Lowercase letter
• 1 number
Special characters are optional.
Step 4: Verify your identity
You will need to enter your mobile phone number or email address. If the contact information entered does not match the information that Crossroads Credit Union has on file, a verification code will be sent to the mobile phone number or email address that you entered. Enter the code you receive, in the verification pop-up window and click ‘Confirm.’
Note: You will not receive a verification code if the contact information you entered matches the information we have on file.
Step 5: Confirm sign in details
If everything looks correct, go ahead, and click ‘Create User Profile’ to finalize your sign in information. Going forward, whenever you sign into digital banking, you will use the Username and Password you just created!
When you sign in for the first time, you will use your Member Card® debit card number, your date of birth and a valid cell phone number or email address.
Step 1: Sign in using your debit card
That’s the number on the front of your Member Card® debit card.
Step 2: Verify your identity
You’ll need to enter your date of birth and either your mobile phone number or the email address that we have on file for you. You will receive a verification code either through a text message or email. Enter the code you receive in the verification pop-up window and click ‘Confirm.’
Step 3: Set up a new username
Enter a new username (username cannot be your debit card number and avoid using your name). Choose something unique to you and something that you can easily remember because once you create it, you can't change it.
Your username can be up to a maximum of 35 alphanumeric characters. Special characters are optional. Going forward, this is what you will be using to sign in.
Step 4: Set up a password
Choose a password that has a minimum of 10 characters and includes:
• 1 Uppercase letter
• 1 Lowercase letter
• 1 number
Special characters are optional.
Step 5: Confirm sign in details
If everything looks correct, go ahead, and click ‘Create User Profile’ to finalize your sign in information. Going forward, whenever you sign into digital banking, you will use the Username and Password you just created!
• There is no maximum number of delegates that can be set up.
• Once the username is selected it cannot be changed.
• The username will need to be communicated to the delegate separately.
• Any account signer can add, view, or edit a delegate.
• Crossroads Credit Union does not have access to your delegates, so we are unable to add, edit, delete, lock, or reset their password on your behalf.
• Once the username is selected it cannot be changed.
• The username will need to be communicated to the delegate separately.
• Any account signer can add, view, or edit a delegate.
• Crossroads Credit Union does not have access to your delegates, so we are unable to add, edit, delete, lock, or reset their password on your behalf.
Note: If you have a personal account with us, make sure that you create a different Username for your Business sign in.
When you sign in for the first time, you will use your Business Member Card® debit card number, your date of birth and a valid mobile phone number or email address.
Step 1: Sign in using your Business Member Card® debit card
That’s the number on the front of your Member Card® debit card.
Step 2: Verify your identity
You’ll need to enter your date of birth and either your mobile phone number or the email address that we have on file for you. You will receive a verification code either through a text message or email. Enter the code you receive in the verification pop-up window and click ‘Confirm.’
Step 3: Set up a new username
Enter a new username (username cannot be your debit card number and avoid using your name). Also, if you have a Personal Account with us, make sure your username is different. Choose something unique to you and something that you can easily remember because once you create it, you can't change it. Avoid using just your first name as it may be too simple and already in use by someone else.
Your username can be up to a maximum of 35 alphanumeric characters. Special characters are optional. Going forward, this is what you will be using to sign in.
If you try something that isn't accepted, it likely means someone else has already chosen that username.
Step 4: Set up a password
Choose a password that has a minimum of 10 characters and includes:
• 1 Uppercase letter
• 1 Lowercase letter
• 1 number
Special characters are optional.
Step 5: Confirm sign in details
If everything looks correct, go ahead, and click ‘Create user profile’ to finalize your sign in information. Going forward, whenever you sign into Small Business Digital Banking, you will use the Username and Password you just created!
Note: All loan payments are applied as a principal only payment. Regularly scheduled payments will still occur.
Online Banking:
1. Sign in to digital banking on desktop/tablet.
2. Click on ‘Transfers & Payments’, under Transfers, click ‘Transfer Funds’.
3. Under Transfer from, click on the account that you'd like to transfer funds from.
4. Under Transfer to, click the down arrow to show all your accounts, including your loans at CCU.
5. Select the loan you would like to make the principal payment to.
6. Under transfer details, enter amount and click on Immediate, Schedule or Recurring.
7. Under the Memorandum, you can include text for your reference (optional).
8. Click ‘Continue’.
Mobile App:
1. Sign in to digital banking on the mobile app.
2. At the bottom of the screen tap ‘Move Money’ and tap ‘Transfer Funds’.
3. Under Transfer from, choose the account that you'd like to transfer funds from.
4. Under Transfer to, tap the down arrow to show all your accounts, including your loans at CCU.
5. Select the loan you would like to make the principal payment to.
6. Under transfer details, enter amount and click on Immediate, Schedule or Recurring.
7. Under the Memorandum, you can include text for your reference (optional).
8. Tap ‘Continue’.
Explore More
Connect with our Virtual Advisors
If you still can't find what you are looking for or need some assistance, please contact our Virtual Branch at 1.877.535.1299. Our advisors are available and ready to serve you.

 Search
Search